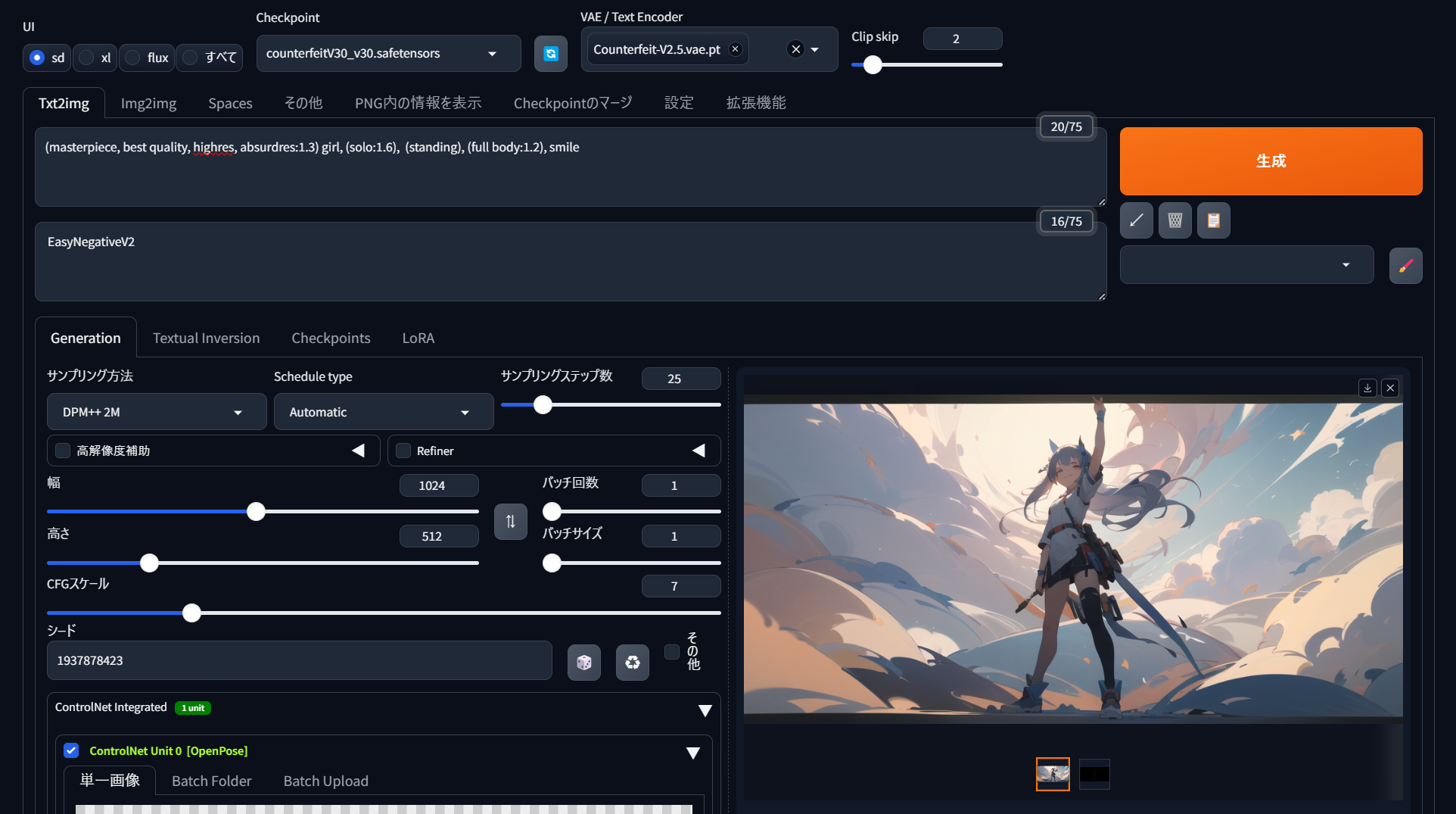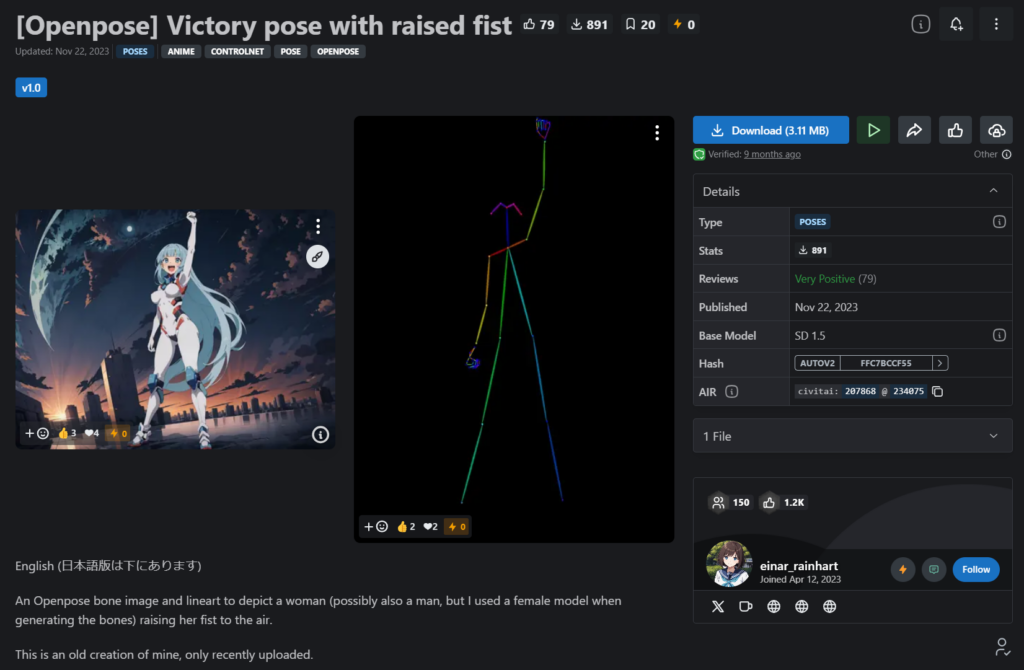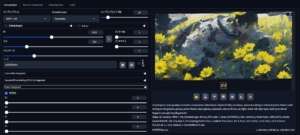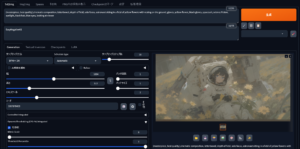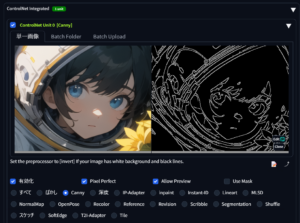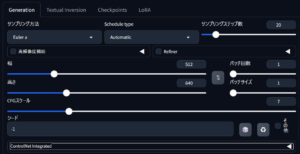概要
Stable Diffusion WebUI Forgeは、AI画像生成において非常に強力なツールですが、その機能をさらに拡張する「ControlNet」には、画像のポーズを詳細にコントロールできる「OpenPose」機能があります。OpenPoseを使用することで、特定の姿勢やポーズに基づいた画像生成が可能となり、より精度の高い結果を得ることができます。初心者の方でも簡単に利用できるよう、今回はOpenPoseの概要とその使い方を解説します。
前提条件
OpenPoseを利用するためには、以下の前提条件を満たしている必要があります。
- Stable Diffusion WebUI Forgeのインストール: すでにインストールされ、正常に動作していること。WebUIは
webui-user.batファイルをダブルクリックすることで起動します。 - ControlNetのインストール: ControlNet拡張機能がインストールされており、利用可能な状態であること。
- OpenPoseモデルのダウンロード: OpenPose用のモデルファイルがダウンロードされ、適切に配置されていること。
手順
webui-user.batファイルをダブルクリックして、Stable Diffusion WebUI Forgeを起動します。ブラウザが自動的に開き、WebUIのホームページが表示されます。
ControlNetの有効化
WebUI内で「Extensions」タブに移動し、ControlNetがインストールされていることを確認します。インストールされていない場合は、ControlNet拡張機能をインストールしてください。
OpenPoseモデルの設定
OpenPoseモデルファイルがStableDiffusion\stable-diffusion-webui-forge\models\ControlNetフォルダに正しく配置されていることを確認します。

「ControlNet」セクションに移動し、モデルのドロップダウンメニューから「OpenPose」を選択します。
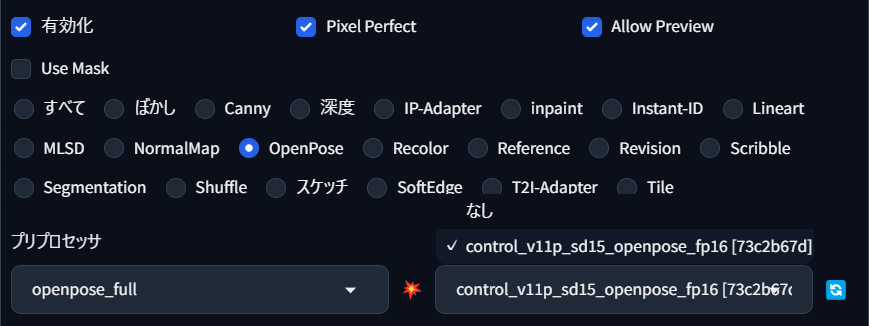
ポーズ画像の準備とアップロード
OpenPoseを使用して画像を生成するには、まず特定のポーズや姿勢を持つ画像を用意します。この画像をControlNetの「OpenPose」セクションにアップロードします。設定が完了したら、「Enable ControlNet」をオンにします。
ポーズ画像から画像を生成する場合はプリプロセッサをNone(なし)にします。
生成画像からポーズがはみ出そうな場合はリサイズモードをResize and Fillにします。
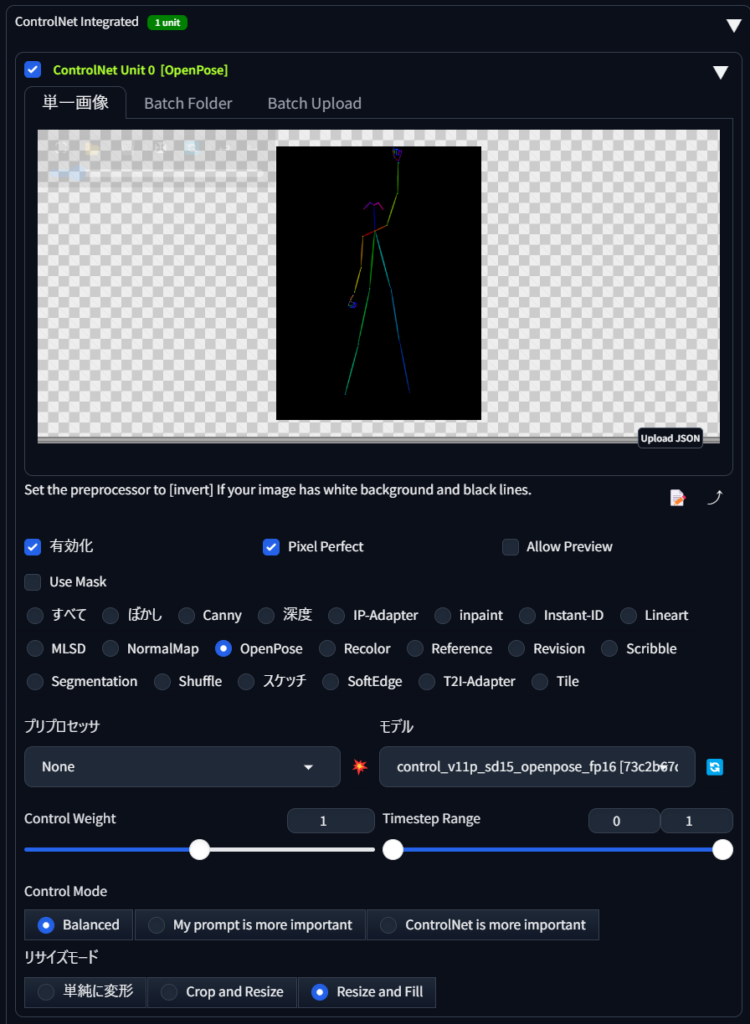
画像生成の実行
txt2imgまたはimg2imgタブに移動し、通常通りPromptを入力して画像生成を行います。OpenPoseのモデルに基づいて、指定したポーズや姿勢が反映された画像が生成されます。
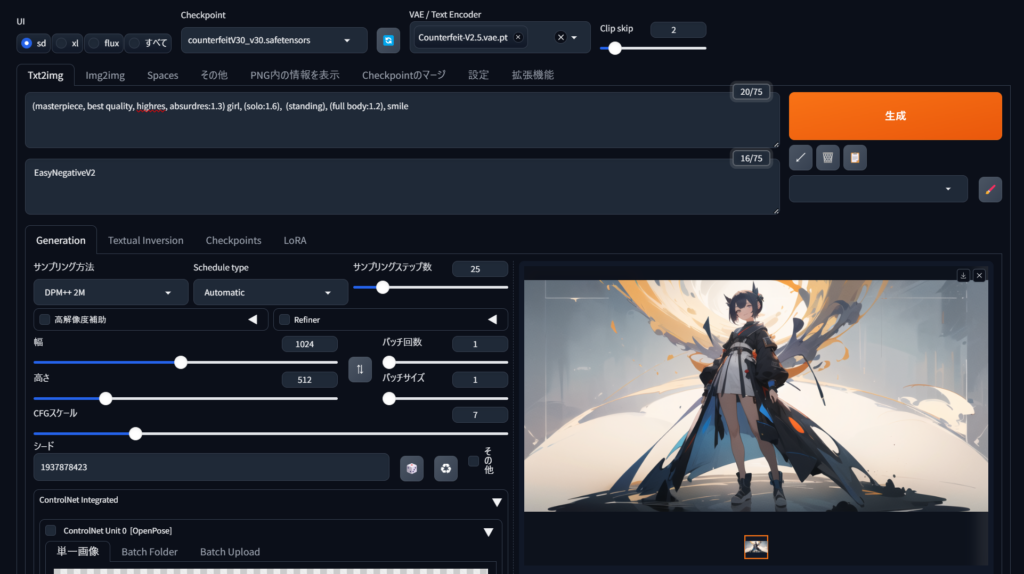
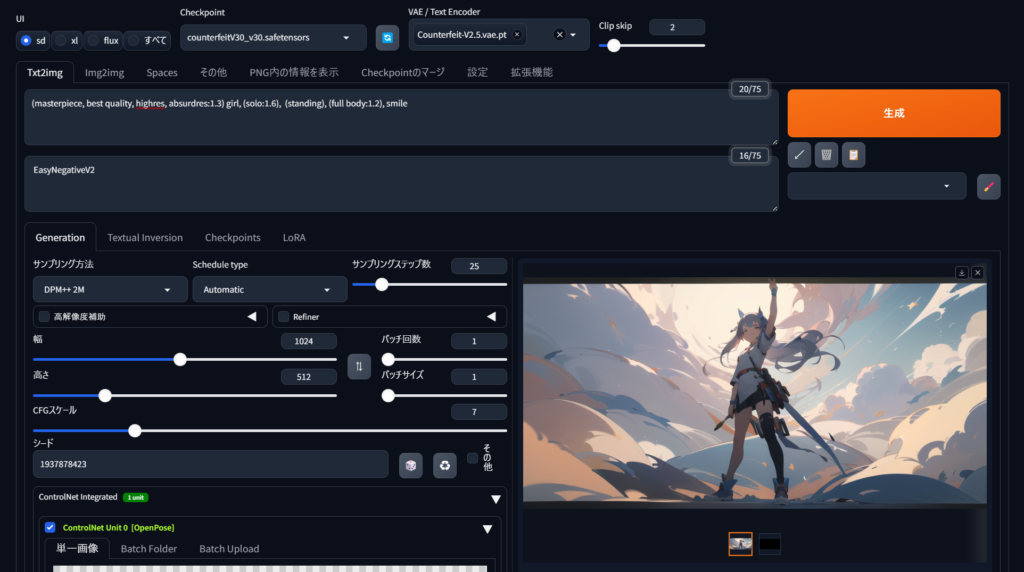


OpenPoseは、AI生成画像のポーズを詳細にコントロールできるため、特定のシーンや動きを表現する際に非常に有効です。ControlNetを利用することで、Stable Diffusion WebUI Forgeの可能性をさらに広げることができます。初心者の方でも、このガイドに従ってOpenPoseを活用し、クリエイティブな画像を生成してみてください。
.png)