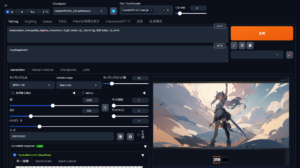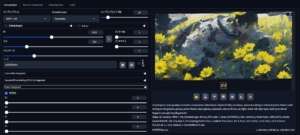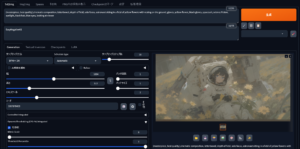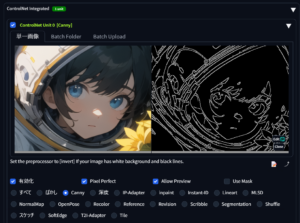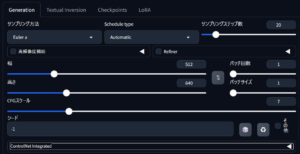はじめに
Stable Diffusion WebUI Forgeは、AI画像生成の強力なツールであり、ユーザーがさまざまなモデルを利用して、より多様な画像生成を楽しむことができます。この記事では、Stable Diffusion WebUI Forgeに新しいモデルを導入する手順を説明します。
前提条件
- Stable Diffusion WebUI Forge: すでにインストールされていること(通常、http://127.0.0.1:7860でアクセス可能)。
- 導入したいモデル: ダウンロード可能な状態であること。モデルは、Hugging FaceやCivitaiなどのプラットフォームから入手可能です。
手順
まず、使用したいモデルをインターネットからダウンロードします。一般的に、モデルは.ckptや.safetensors形式で提供されます。WebブラウザでCivitaiやHugging Faceにアクセスし、目的のモデルを検索します。
今回はCounterfeit-V3.0をダウンロードします。
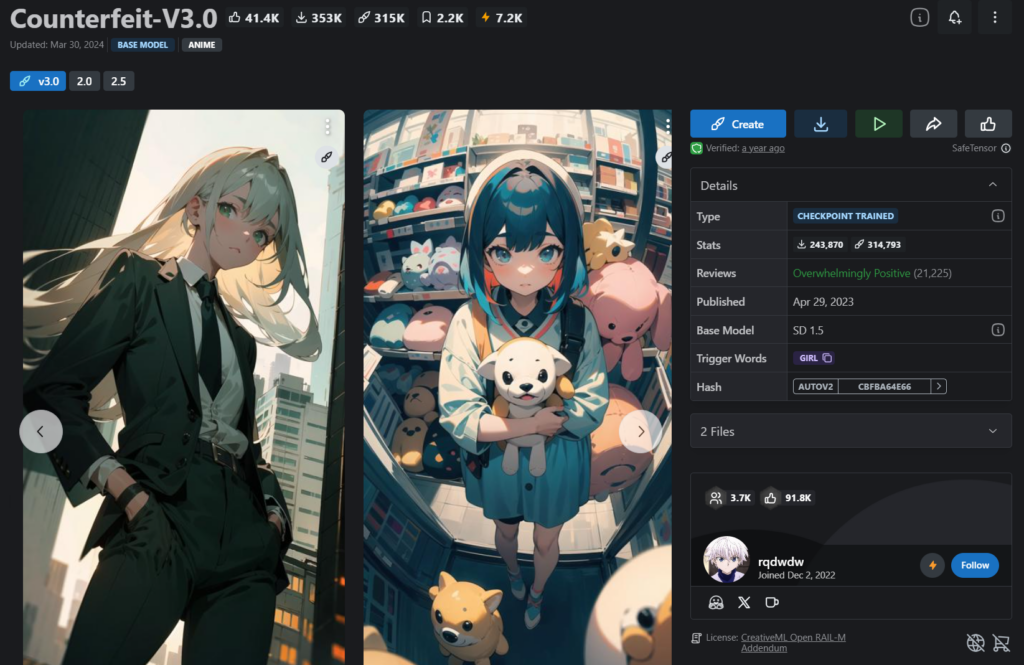
モデルのページを開き、「Files」または「Download」タブから対応するファイル形式を選んでダウンロードします。ファイルは通常、数百MBから数GBのサイズがあります。
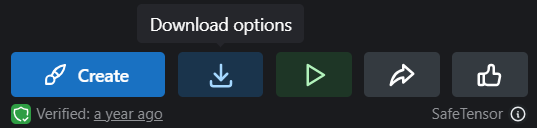
ダウンロードしたモデルファイルを、Stable Diffusion WebUI Forgeの適切なディレクトリに配置します。ダウンロードしたモデルファイルを次のフォルダにコピーします。このフォルダには、他の使用可能なモデルファイルも格納されています。C:\StableDiffusion\stable-diffusion-webui-forge\models\Stable-diffusion
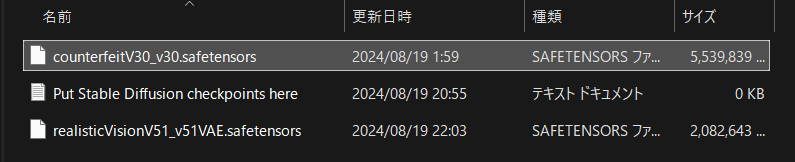
Stable Diffusion WebUI Forgeを開いて、WebUIの「txt2img」や「img2img」タブに移動し、モデル選択ドロップダウンメニューから新しく追加したモデルを選択します。ここで、正しく配置されたモデルがリストに表示されるはずです。
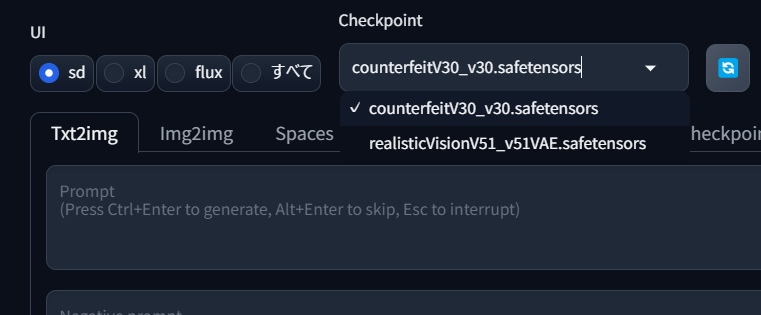
モデルが選択された状態で、通常通りPromptを入力し、画像生成を行います。新しいモデルを使用することで、これまでとは異なるスタイルや特徴を持った画像を生成することが可能です。
4.まとめ
Stable Diffusion WebUI Forgeに新しいモデルを導入することで、画像生成の幅が広がります。異なるモデルを試すことで、さまざまなアートスタイルや表現方法を探求することができます。モデルの品質やスタイルはそれぞれ異なるため、導入する前にモデルの説明やサンプル画像を確認することをお勧めします。これにより、期待する結果に近いモデルを選ぶことができます。ぜひ、複数のモデルを導入して、創造的なAIアートの世界を楽しんでください。
.png)